가비아 도메인 구매하고 티스토리 연결 후 에드센스 신청까지 2탄
지난 1탄에서는 가비아 도메인 구매까지 진행하였고, 이번엔 구매한 도메인을 티스토리 블로그에 연결해 보겠습니다. 연결은 가비아홈페이지와 티스토리 블로그에서 각각 진행해야 하며, 글과 사진을 보면서 천천히 따라 하신다면 어렵지 않습니다.
1. 가비아 홈페이지에서 도메인과 블로그 연동하기
메인페이지 우측 상단 'my가비아' 버튼을 클릭합니다.
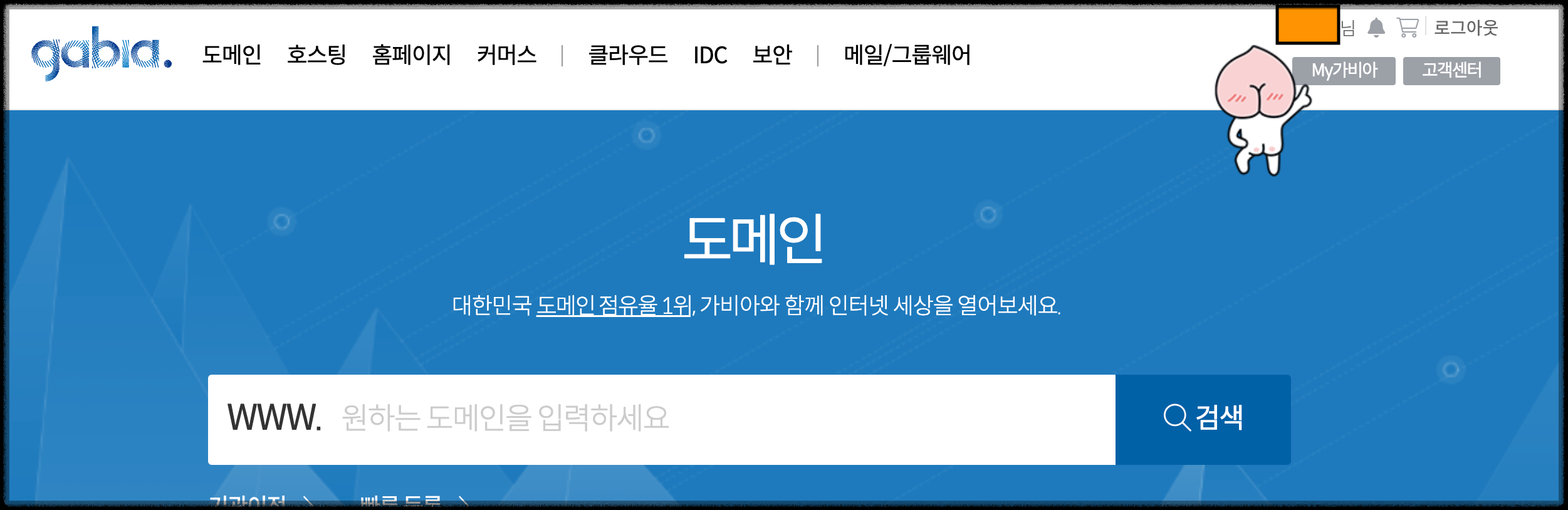
별표가 있는 'DNS관리툴'을 클릭합니다.
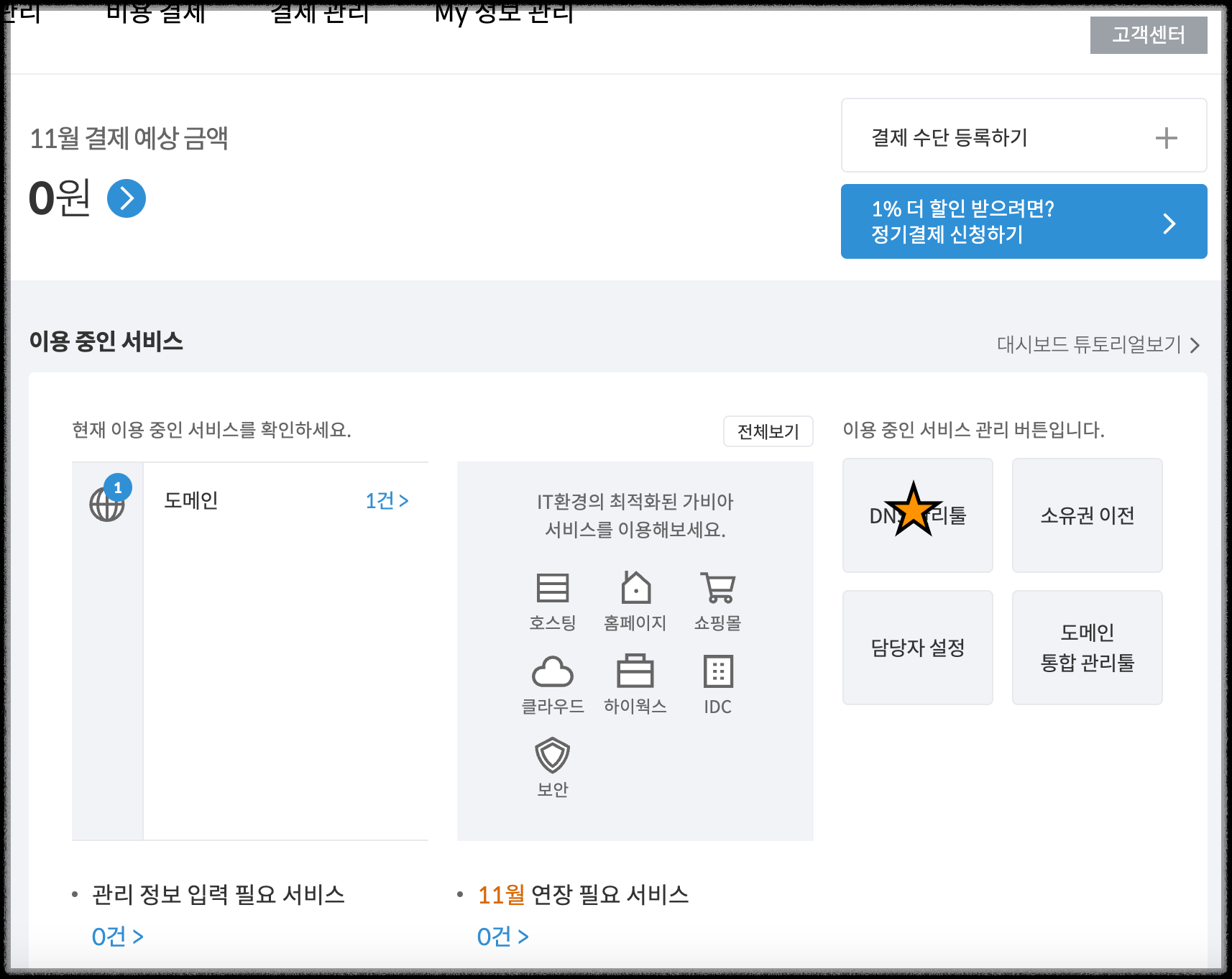
우측에 '설정' 버튼을 클릭합니다.
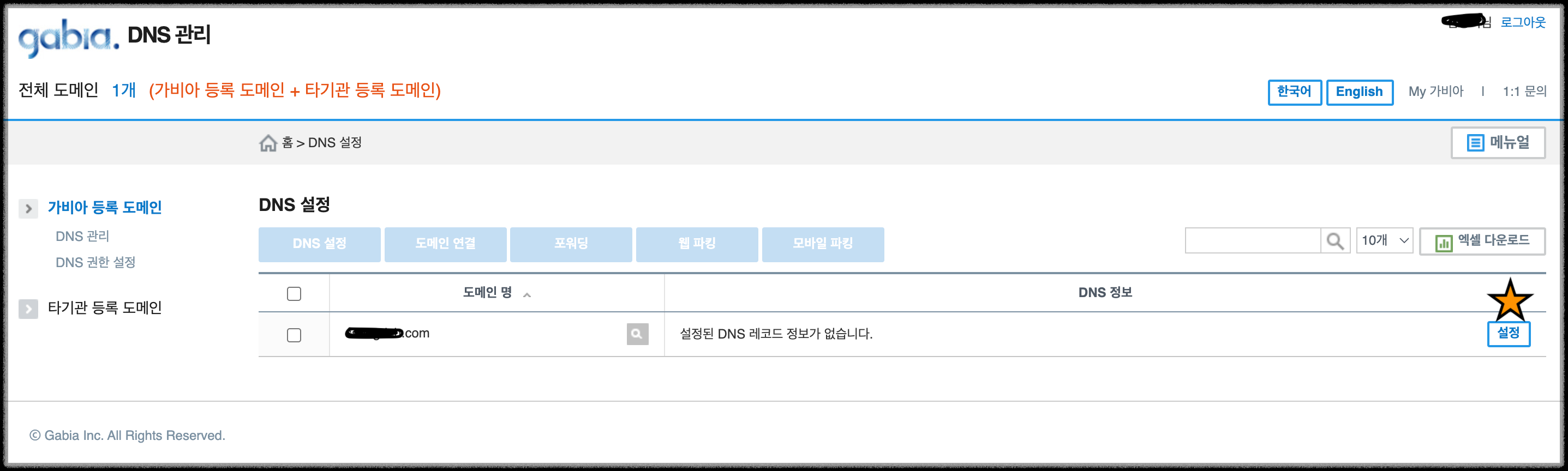
화면 중간쯤 도메인 연결 '설정'을 클릭하면 작은 창이 하나 뜨면서 여러 사이트 목록이 나타납니다.
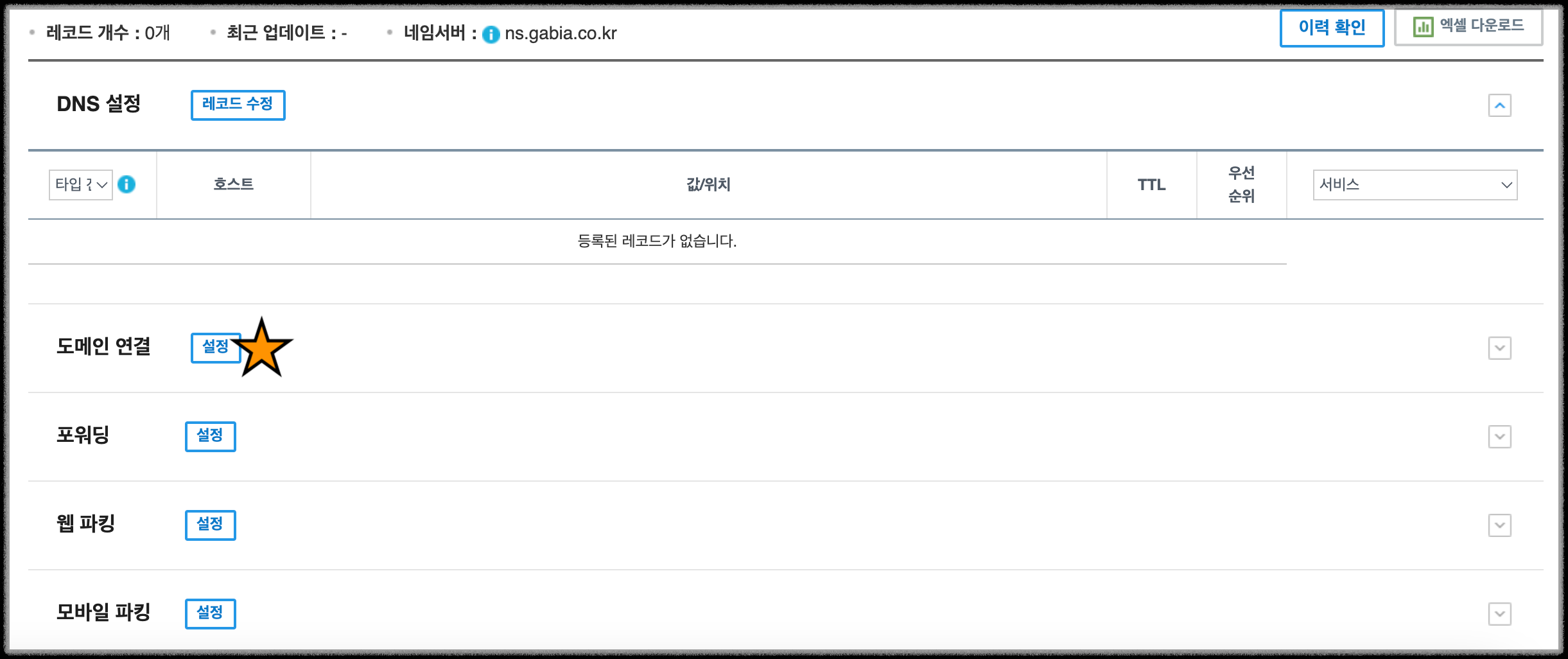
'티스토리'로고를 클릭하면 하단에 DNS 정보가 나타납니다. 확인 후 '저장'을 클릭합니다.
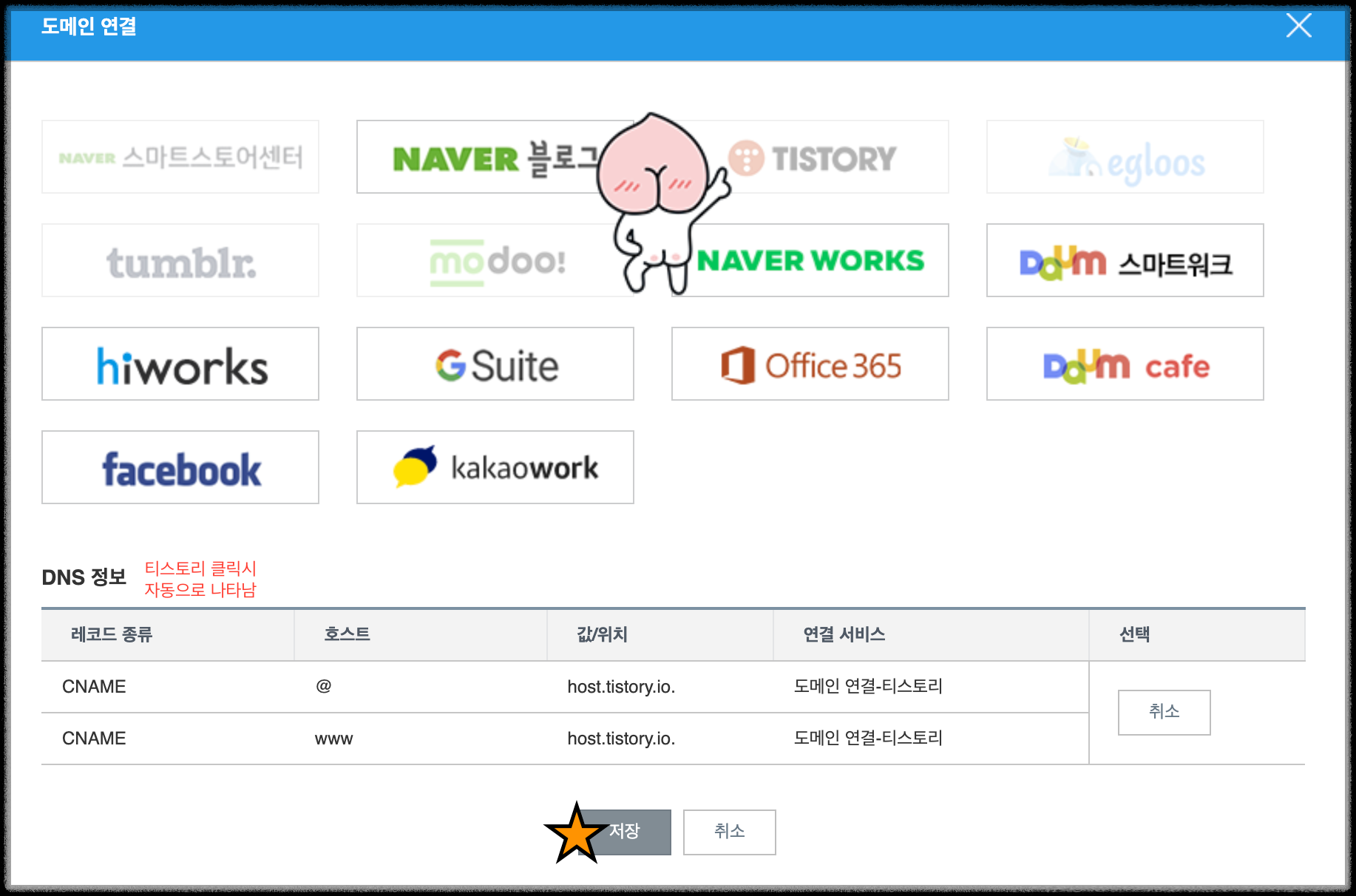
연결이 완료되었다는 내용의 팝업창이 뜹니다. '확인'을 클릭해 주고 티스토리 블로그에 로그인합니다.
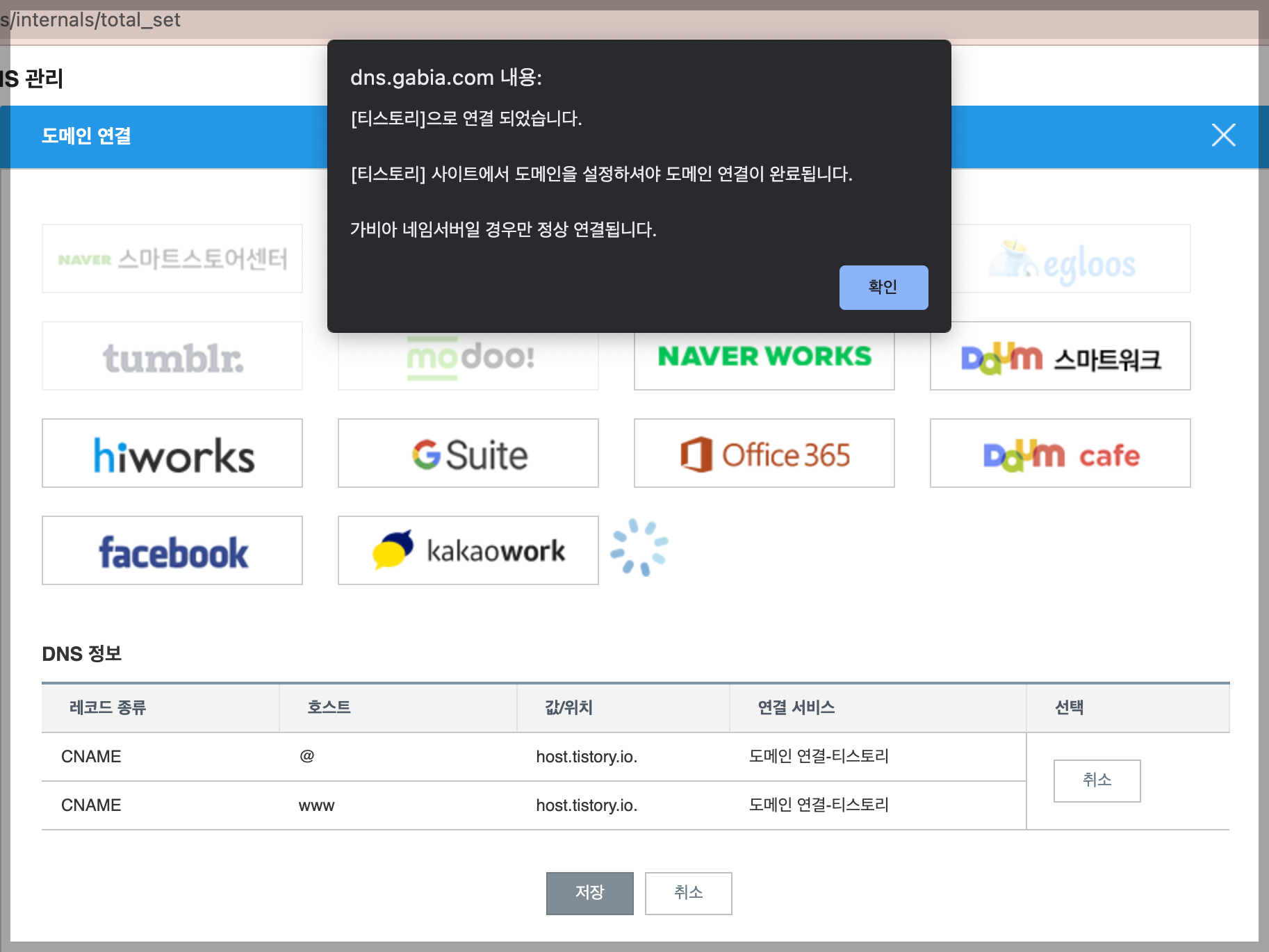
2. 블로그와 가비아 도메인 연결하기
티스토리 로그인 후 우측 상단에 내 프로필 사진을 눌러 나타나는 '계정관리'를 클릭합니다.
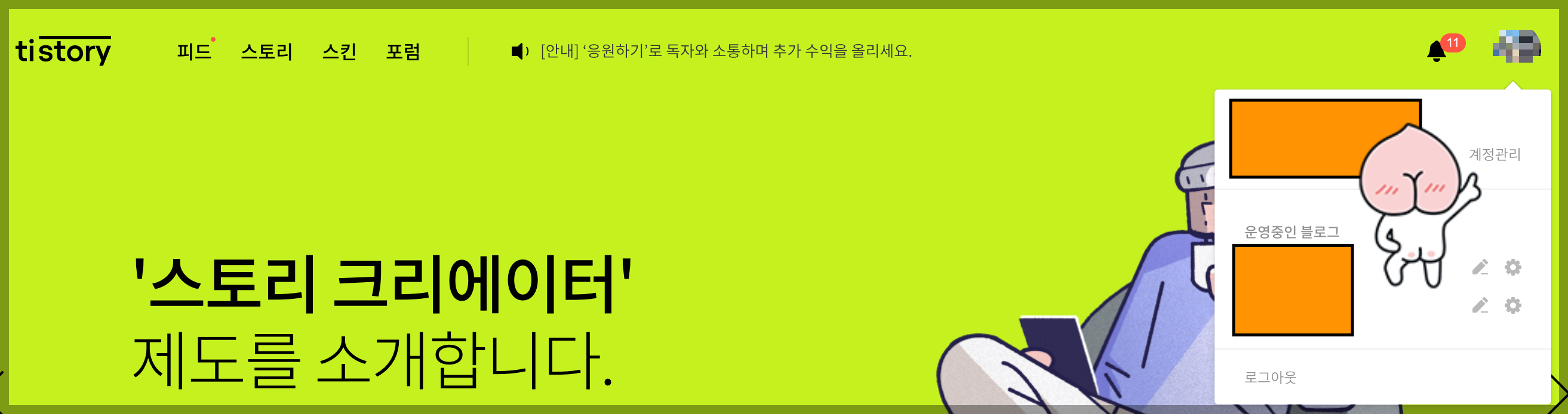
8. 가비아 도메인을 연결하고자 하는 블로그를 클릭합니다.
(저의경우 가비아도메인을 모르고 그냥 승인받은 블로그가 대표 블로그로 설정되어 있으나,
처음부터 가비아 도메인을 하시는 분들은 첫 번째 블로그가 대표 블로그로 설정되어 있을 겁니다.)
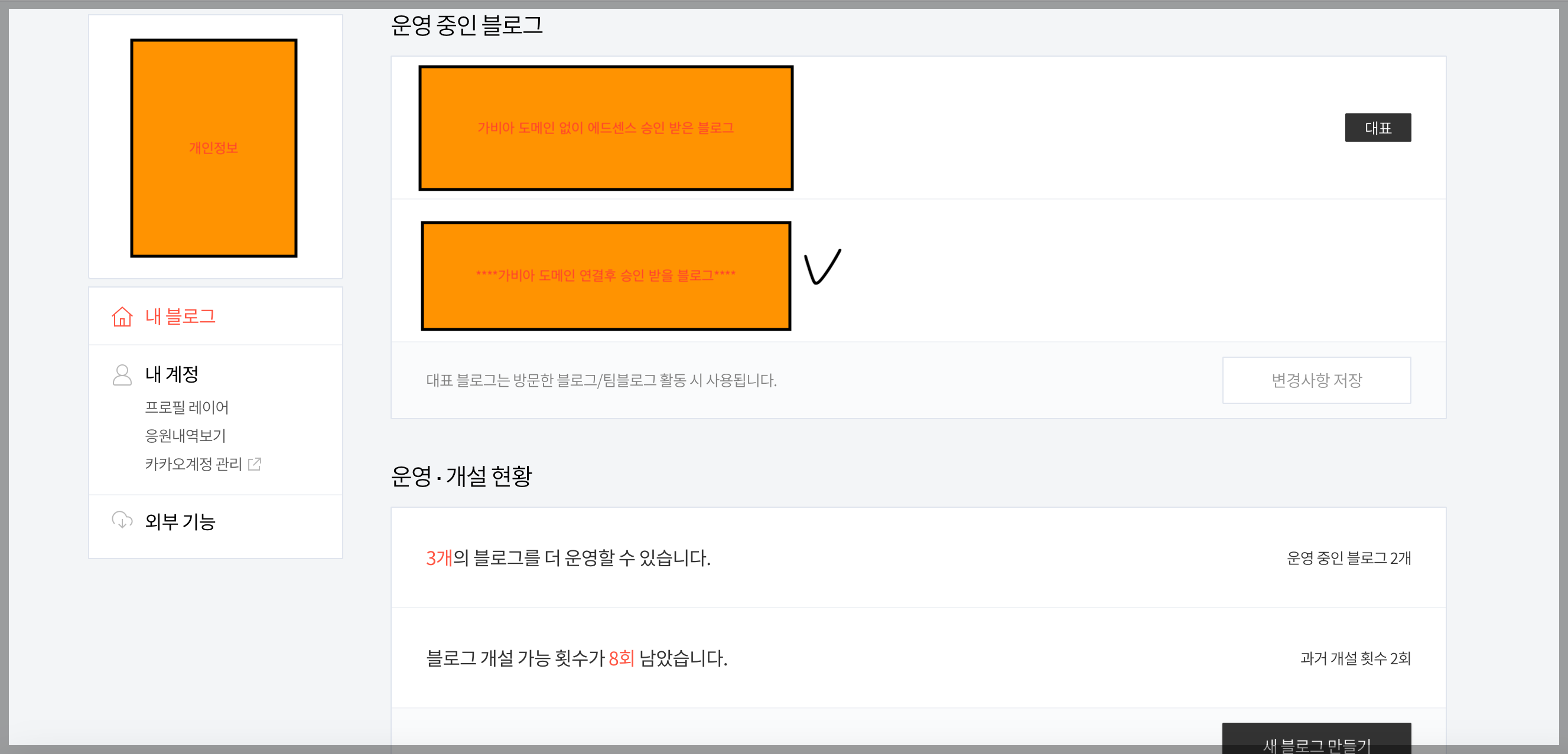
9. 해당 블로그에 접속하면 좌측 하단에 관리에서 '블로그'를 클릭합니다.

10. '블로그'를 클릭하여 나온 화면을 아래로 내려 개인 도메인 설정에 '도메인 연결하기'를 클릭합니다.
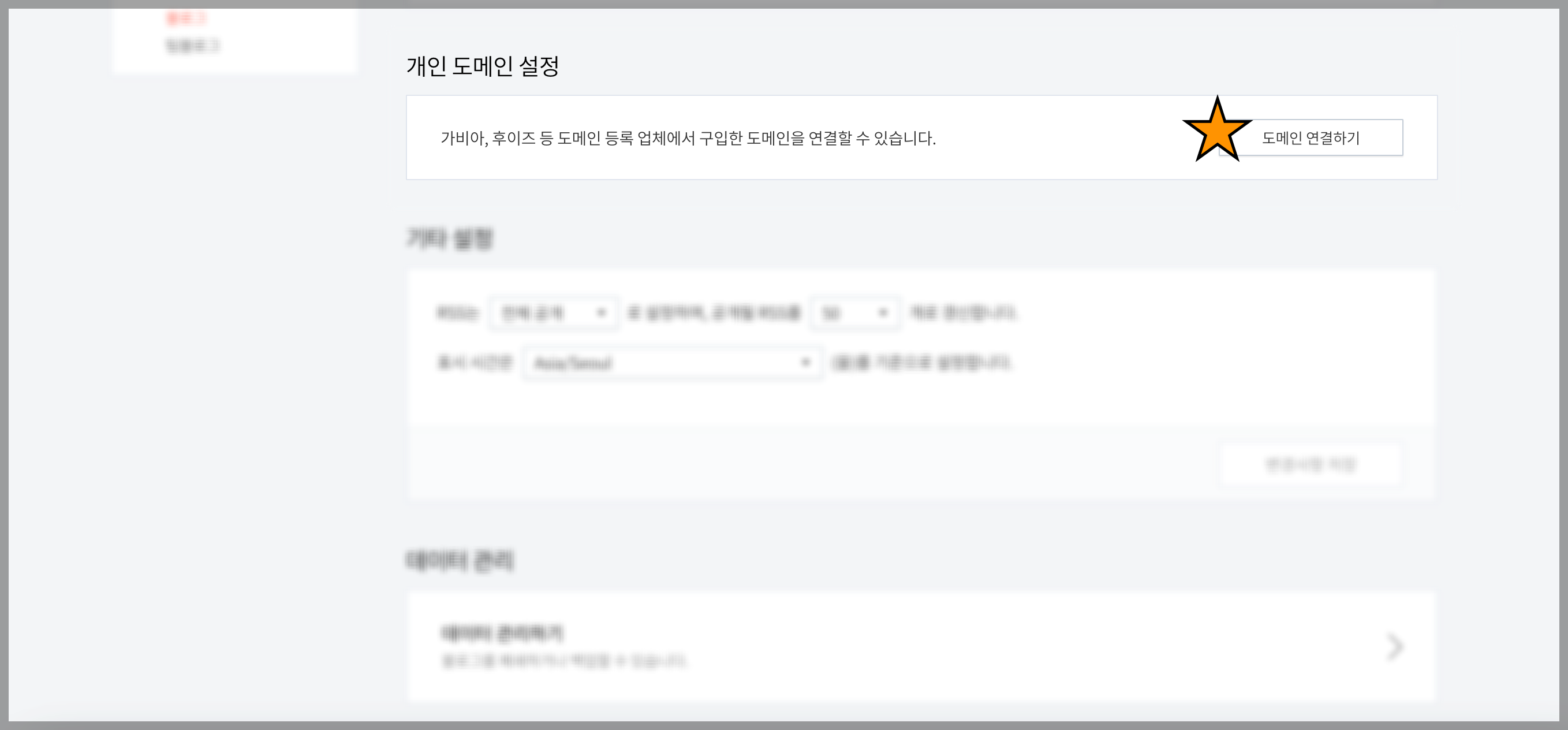
11. 가비아에서 구매한 도메인 주소를 www 제외하고 적어준 후 '변경사항 저장'을 클릭하면 DNS설정정보에 확인완료라고 나타나며,
좌측 프로필사진 하단의 티스토리 주소가 구매한 도메인 주소로 변경된 것을 확인할 수 있습니다.
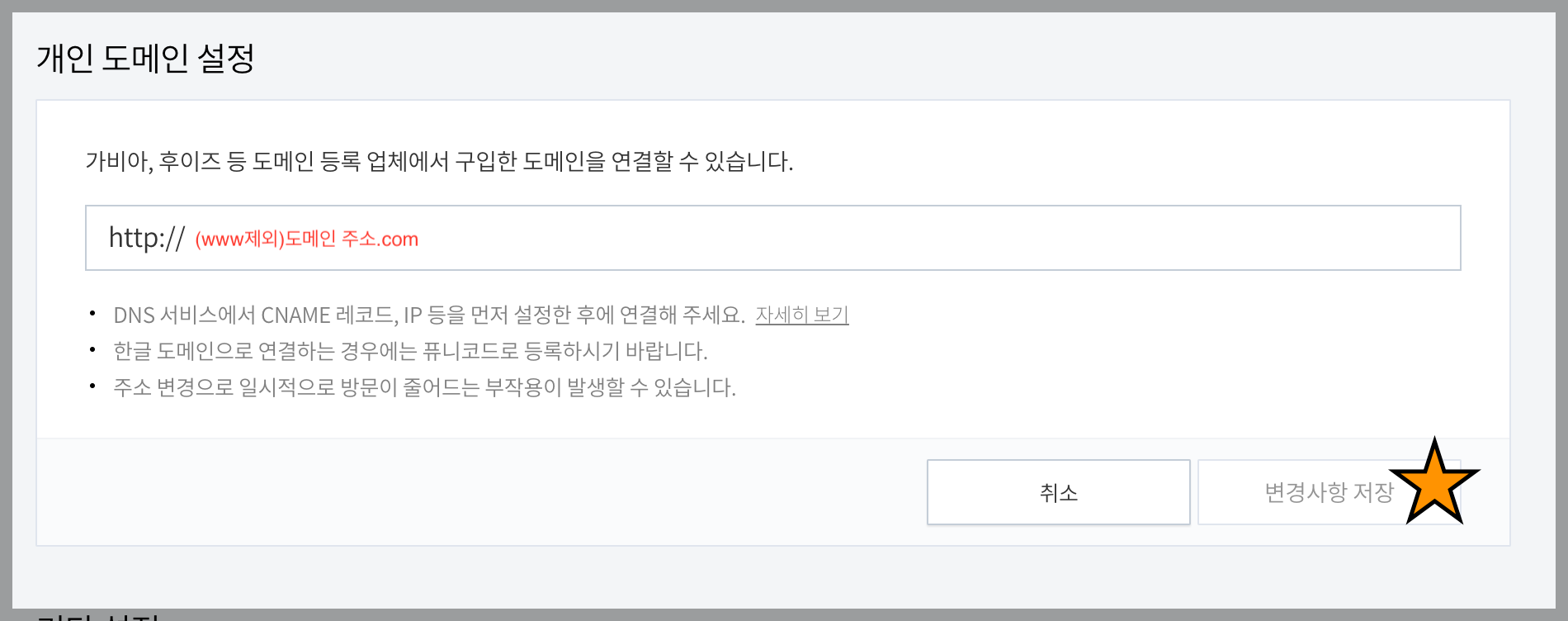
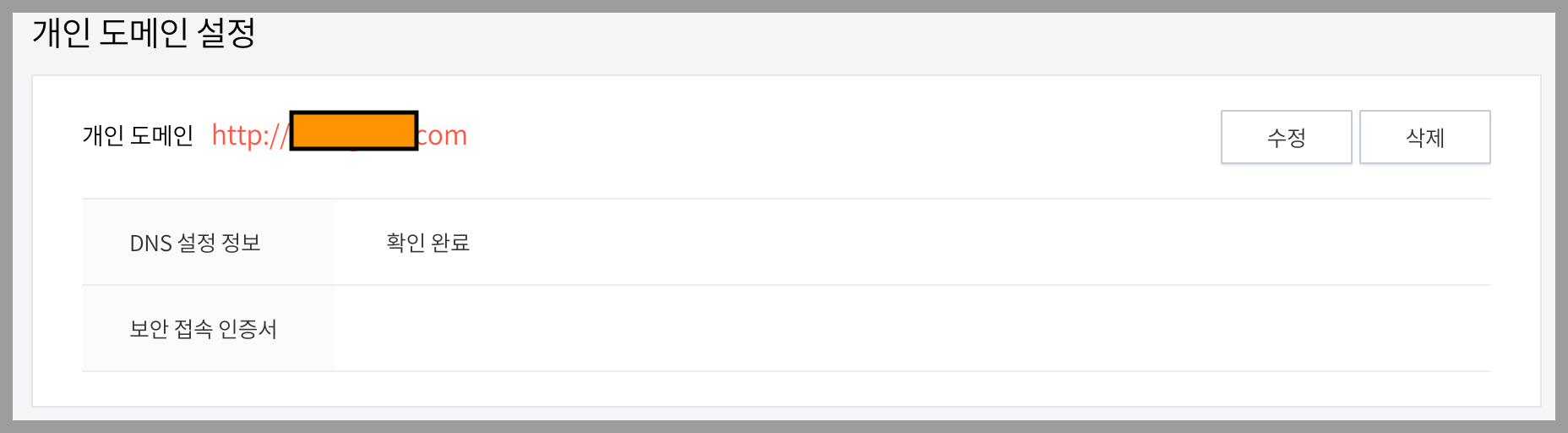
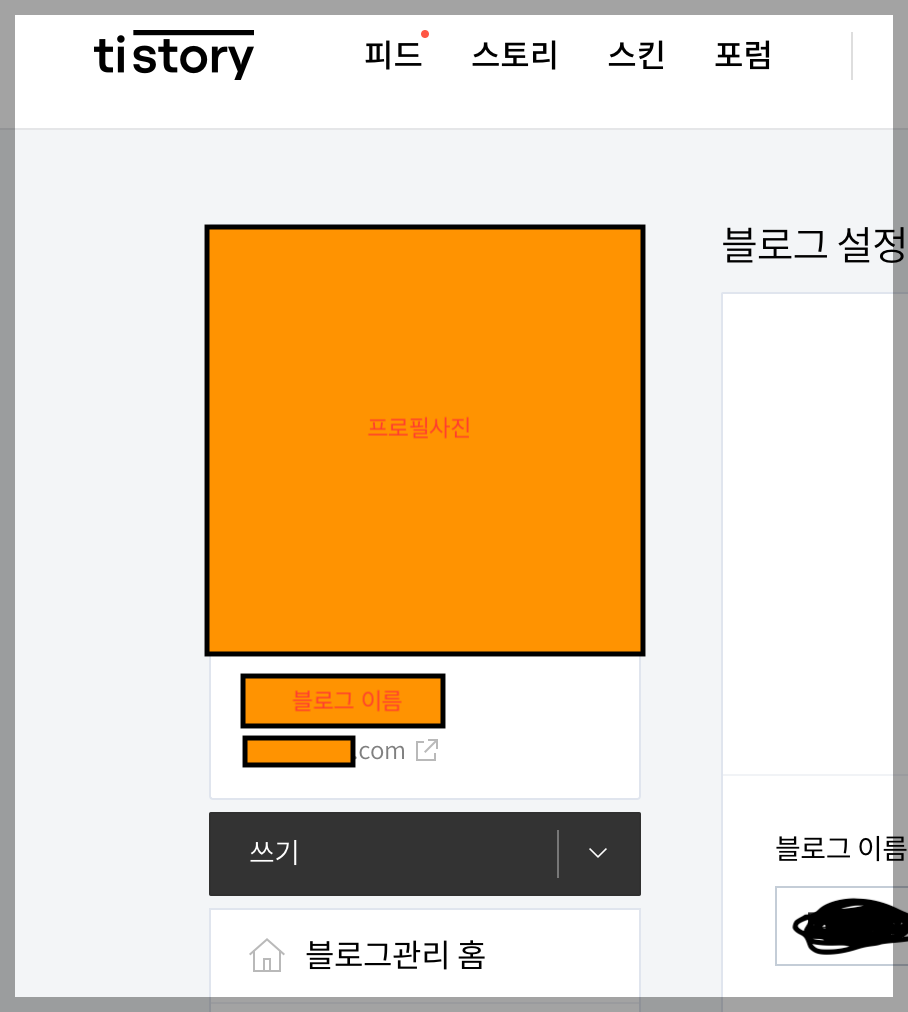
12. 도메인 주소가 제대로 연결되었는지 인터넷 주소창에 바뀐 블로그 주소를 쳐봅니다.
도메인 주소를 연결한 직후라면 보안접속 인증서가 발급되지 않아 다음과 같은 화면이 나타날 수 있습니다.
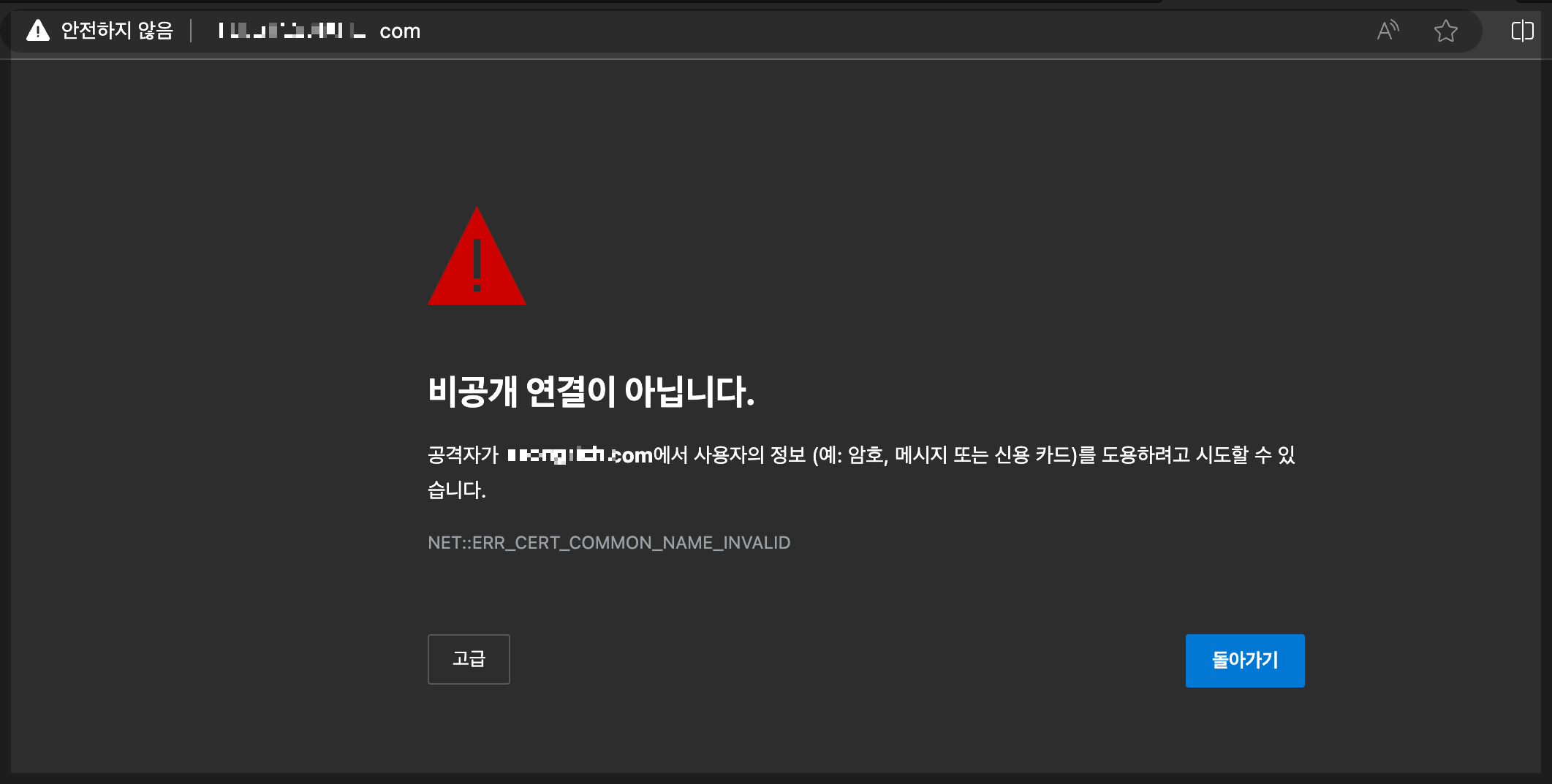
14. 개인 도메인 설정했던 화면으로 돌아가 진생상황을 확인해 봅니다. 보안 접속 인증서가 '발급대기 중'에 있습니다.
저의 경우 보안 접속 인증서는 몇 시간이 지난 후 완료 되었으니 시간이 지난 후 다시 접속하여 확인해 보시기 바랍니다.
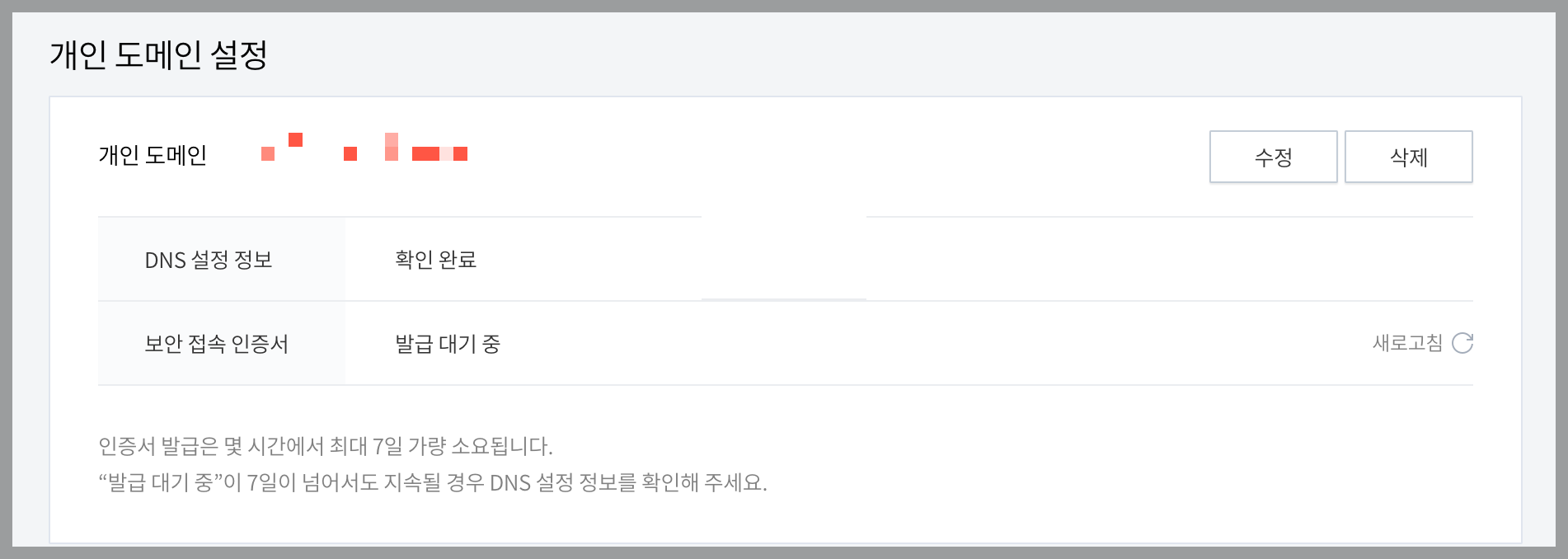
15. 적게는 몇 시간 길게는 하루 이틀 후 다시 확인해 보면 보안 접속 인증서 '발급완료'라고 나타나며, 이때 인터넷 주소창에 바뀐 블로그 주소를 입력하면 정상적으로 접속이 되는 것을 확인할 수 있습니다.
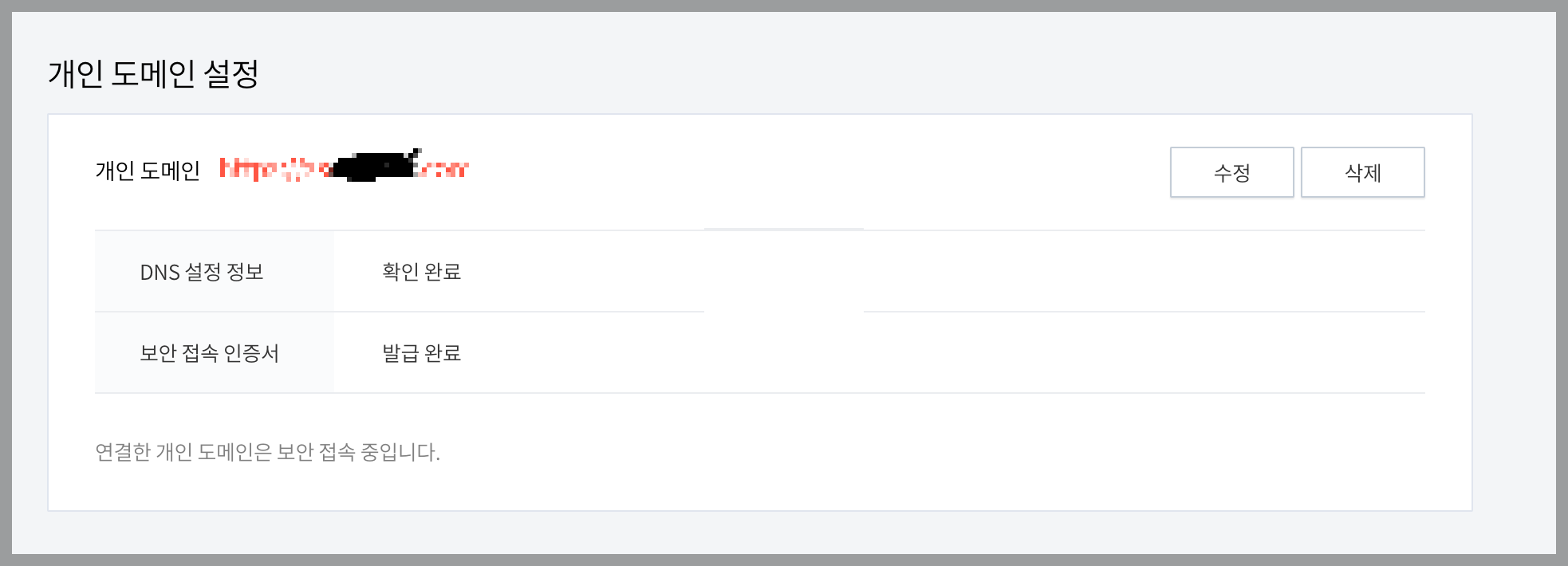
결론
이렇게 가비아 도메인 홈페이지에서 티스토리를 연동하고, 티스토리에서 가비아 도메인을 연결하는 과정을 함께 진행해 보았습니다. 여기까지의 과정은 블로그 개설 초기단계에 진행해도 상관없으나, 에드센스 신청을 하려면 일정량의 게시글이 필요하므로, 어느 정도 글을 준비하신 후 다음 과정을 진행해 주시기 바랍니다.



